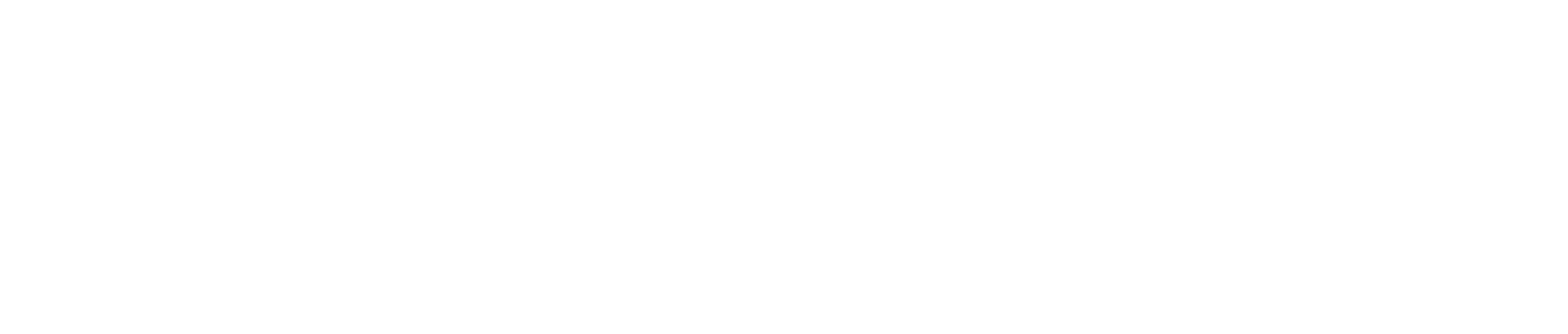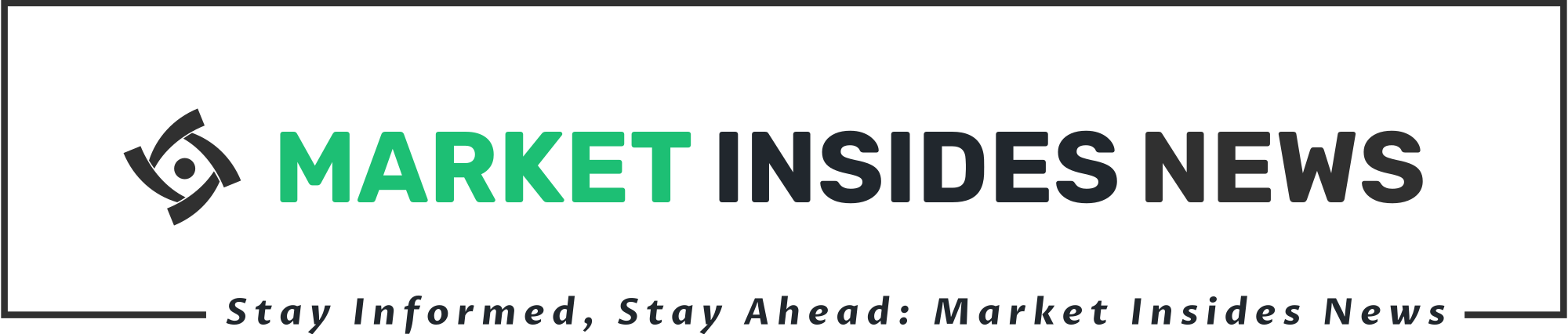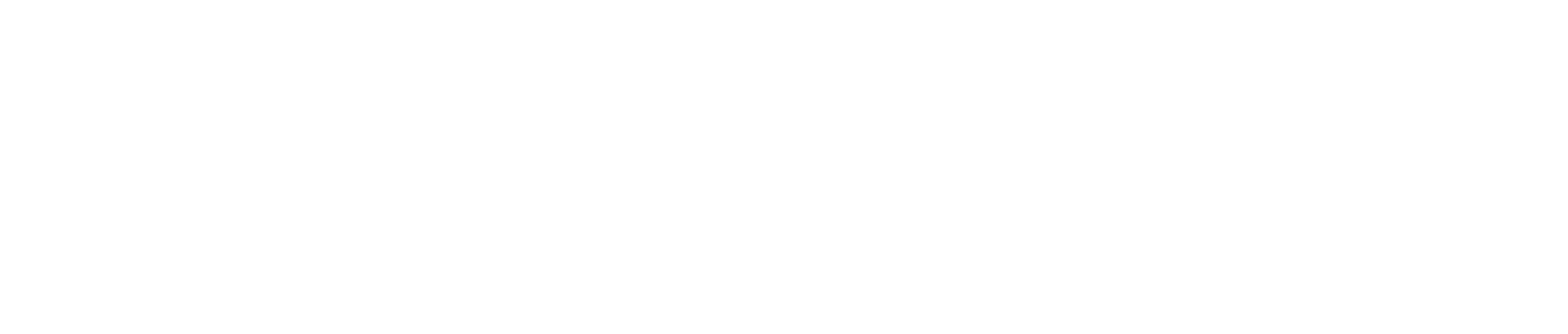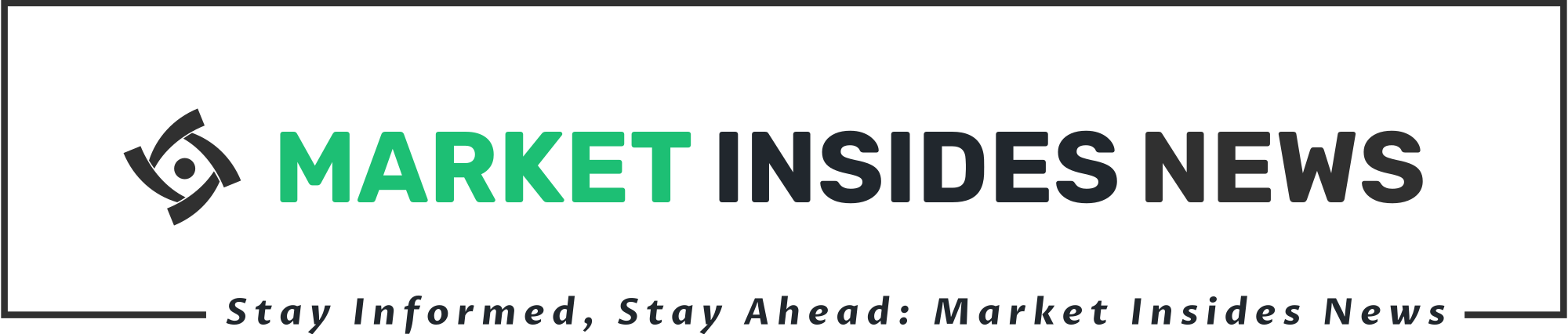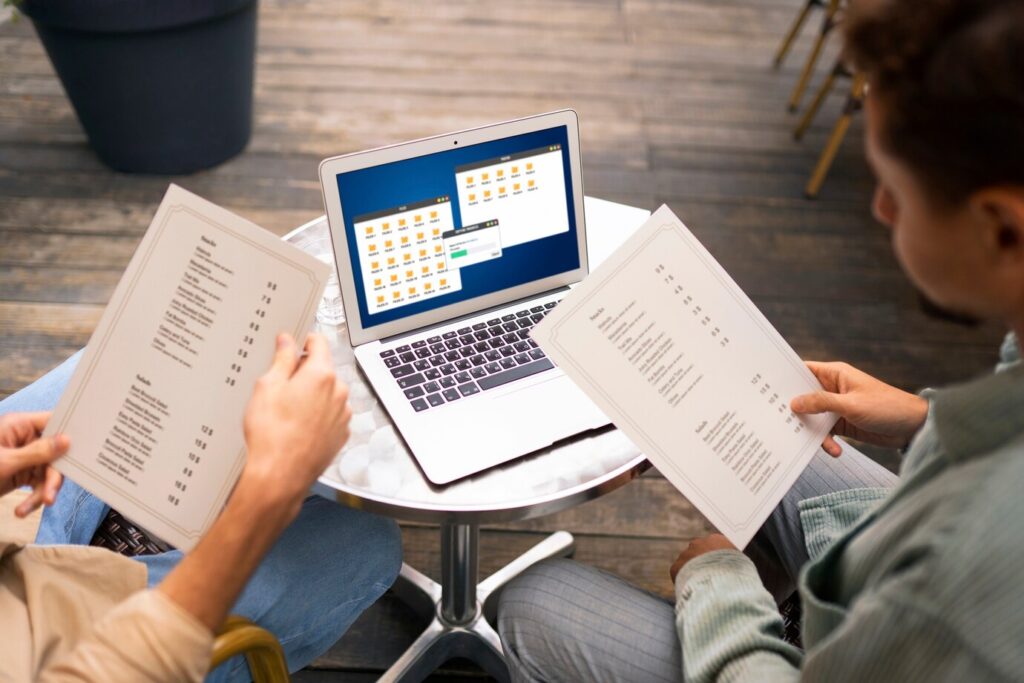Managing your time effectively is essential for productivity, and Microsoft Outlook’s calendar functionality offers powerful tools to help individuals and teams stay organized, plan ahead, and meet deadlines. Whether you’re scheduling client meetings, setting up recurring events, or blocking time for focused work, Outlook’s calendar helps you gain visibility into your commitments and ensures you never miss an important date. With features like shared calendars, meeting invites, and customizable reminders, Outlook becomes more than just a scheduling tool—it acts as a central hub for coordinating daily activities.
As professionals juggle multiple priorities and collaborate across time zones, mastering Outlook’s calendar features can significantly reduce scheduling conflicts and improve time management. Integrating email and calendar in one platform also means less time switching between tools and more time focusing on what matters. Additionally, features like color-coded categories, time zone adjustments, and the ability to propose new meeting times provide flexibility and clarity when coordinating with others.
In this blog, we will explore the best practices for mastering Microsoft Outlook’s calendar management, helping you leverage its full potential. From organizing your schedule to collaborating efficiently with colleagues, these tips are designed to optimize your workflow and bring greater structure to your workday. Whether you’re a busy executive, a project manager, or a remote team member, learning how to effectively use Outlook’s calendar features can lead to better planning, improved accountability, and a more balanced professional life. Let’s dive into how you can take full control of your schedule with Outlook.
12 ways how mastering Microsoft Outlook’s calendar management helps you leverage its full potential.
1. Streamline Appointment and Meeting Scheduling
Outlook’s calendar allows users to schedule appointments and meetings with just a few clicks, minimizing back-and-forth emails. For example, a marketing manager planning a weekly team sync can use Outlook to check colleagues’ availability and send a meeting invite with the agenda, time, and location attached. This ensures everyone receives the same details at once and can respond accordingly. It reduces confusion and helps teams stay aligned without wasting time on scheduling logistics.
2. Use Shared Calendars for Team Visibility
Shared calendars in Outlook give teams the transparency they need to stay organized. Suppose a project manager wants to track team members’ availability to allocate resources efficiently. By sharing their calendars, each team member allows the manager to see when they are free, in meetings, or on leave. This visibility makes it easier to assign tasks, coordinate meetings, and manage workloads effectively, especially in hybrid or remote work environments.
3. Set Recurring Events to Automate Routine Tasks
Recurring events are ideal for managing regular commitments without the need to reschedule them each time. For instance, a finance team might hold a monthly budget review on the first Friday of every month. Rather than creating a new invite each time, the organizer can set it as a recurring event in Outlook. This not only saves time but ensures consistency and helps attendees plan around these important sessions.
4. Leverage Color-Coding for Better Prioritization
Outlook’s calendar allows users to assign different colors to events, making it easier to prioritize and visually organize the day. For example, a sales executive might use red for client meetings, blue for internal reviews, and green for personal tasks. When viewing the calendar, it becomes instantly clear which commitments are most urgent or customer-facing. This helps professionals manage time more effectively and ensures important activities receive the necessary attention.
5. Use Calendar Reminders to Stay on Track
Calendar reminders help ensure no meeting or deadline slips through the cracks. A product manager, for instance, could set reminders for team stand-ups, sprint reviews, and major release deadlines. These pop-up alerts or emails act as nudges to prepare or join the meeting on time. In fast-paced environments, reminders prevent overlooked responsibilities and enhance punctuality and preparedness.
6. Block Focus Time for Deep Work
Outlook allows users to block out time for focused, uninterrupted work sessions. A content strategist juggling multiple campaigns might reserve 2 hours each morning for writing or editing without meetings. By marking this time as “busy” in the calendar, team members are less likely to interrupt, allowing the strategist to dive deep into complex tasks. This practice supports productivity and helps balance collaboration with individual contribution.
7. Delegate Calendar Access for Executive Scheduling
Outlook allows users to delegate access to their calendar, enabling assistants or team members to manage scheduling on their behalf. This is especially valuable for executives or senior managers who handle a high volume of meetings. For example, a CEO can grant calendar access to their executive assistant, who can then schedule, reschedule, or cancel meetings based on the CEO’s availability—without needing to interrupt them for each decision. This delegation streamlines operations, reduces scheduling delays, and ensures the executive’s time is utilized efficiently.
8. Leverage Color Coding for Quick Calendar Navigation
Color coding in Outlook helps categorize events, making the calendar visually organized and easier to interpret at a glance. For instance, a project manager might assign red for client meetings, green for internal check-ins, and blue for focus work. When viewing the calendar, they can immediately understand the nature of their day and mentally prepare for different types of engagements. This visual cue system reduces cognitive load and helps in better prioritization and time management.
9. Integrate Shared Calendars for Team Visibility
Shared calendars in Outlook allow teams to view each other’s schedules, which simplifies coordination and reduces back-and-forth communication. For instance, an HR manager organizing interviews can check the availability of multiple interviewers without sending repeated emails. By viewing shared calendars, they can book a slot when everyone is free, making scheduling seamless and avoiding conflicts.
10. Sync Calendars Across Devices for On-the-Go Access
With Outlook’s cross-device syncing, users can access and manage their calendar from smartphones, tablets, or desktops. A traveling consultant, for example, can quickly check their next appointment or accept a meeting invite while commuting. This flexibility ensures they’re always connected to their schedule and can respond promptly, even when away from their primary device.
11. Use Calendar Analytics (Insights) to Improve Time Allocation
Outlook provides personal productivity insights that help users understand how their time is spent—such as hours in meetings or focus time. A project leader can use this data to assess if they’re spending too much time in meetings versus execution. These insights encourage better time management and allow professionals to adjust their schedules to align with priorities.
12. Set Recurring Events for Regular Commitments
For meetings or tasks that happen regularly—like weekly team syncs or monthly reports—Outlook allows users to create recurring events. A marketing coordinator might schedule a recurring Friday meeting to review campaign performance. This eliminates the need to create new invites each time, saves effort, and maintains consistency across the team’s calendar.
Conclusion
Mastering Microsoft Outlook’s calendar management features can significantly enhance how you organize your time, manage appointments, and collaborate with your team. From setting recurring meetings and using categories to sharing calendars and delegating access, Outlook offers powerful tools that go far beyond basic scheduling.
When used effectively, these features help reduce scheduling conflicts, improve productivity, and ensure that critical meetings and deadlines are never missed. Whether you’re a busy professional juggling multiple responsibilities or part of a team working across time zones, Outlook’s calendar can serve as a centralized hub for time coordination. By adopting these best practices, users can gain better control over their schedules, avoid common pitfalls like overbooking, and stay aligned with both personal and team goals. For those seeking an integrated communication and collaboration experience beyond Outlook, tools like Clariti can further streamline workflows by connecting emails, chats, and events into meaningful, context-rich conversations.